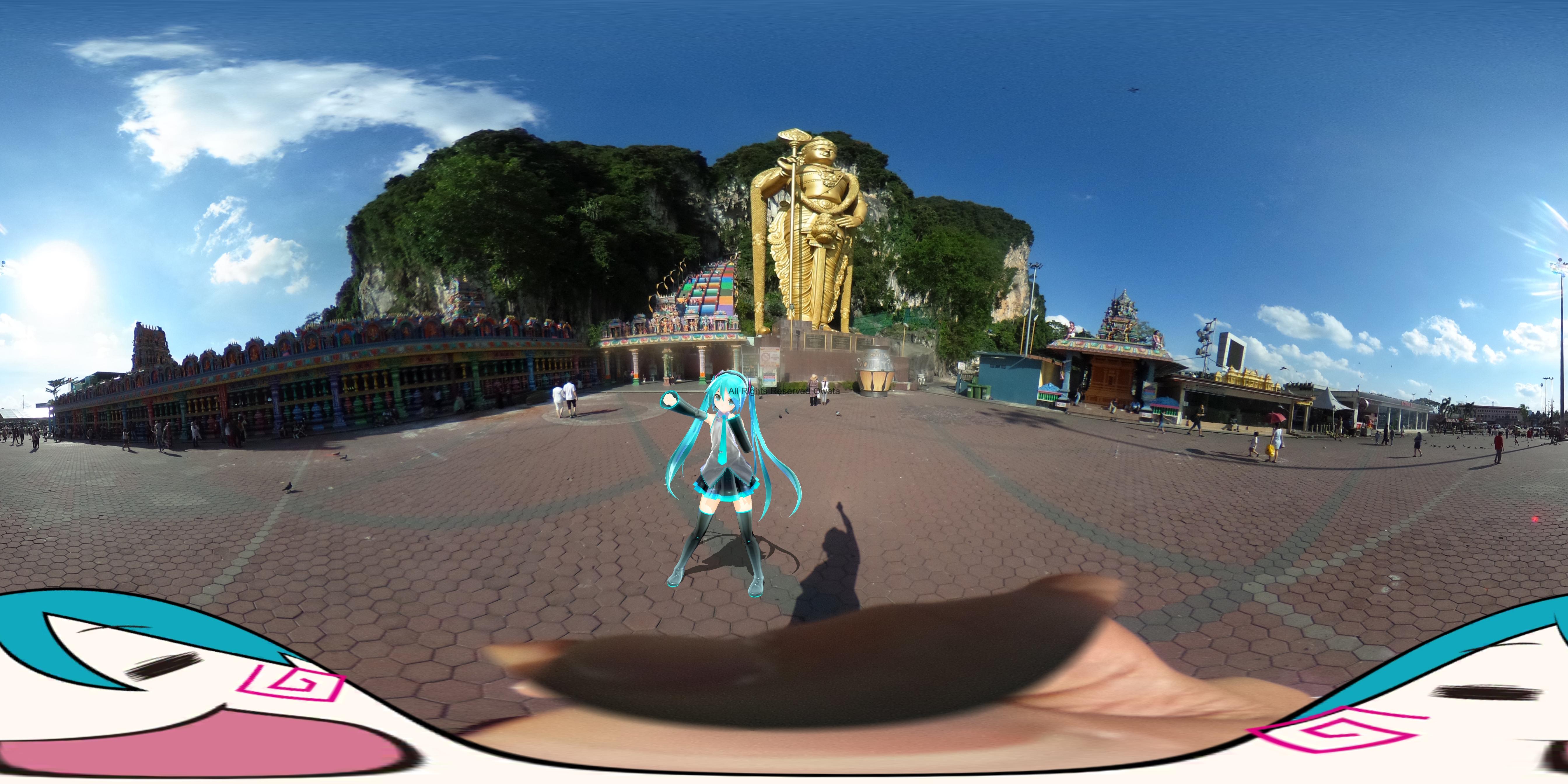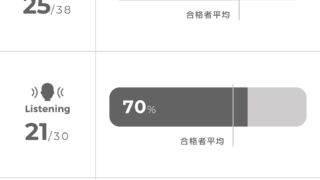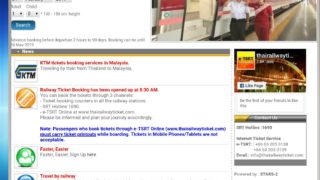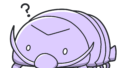この記事を読むのに必要な時間は約 6 分 42秒だお。
Time required to read this article is about 6min42sec
「ワードプレス」 スマホで快適に新規投稿する方法 “WordPress” How to make a new post comfortably on a smartphone
こんにちわ kamonegiです Hello
スマホでもワードプレスの新規投稿がお気軽に出来るんですけど、ブロックエディターしか出来ないと思ってました。それにしても、ブロックエディターの場合 メニューアイコンが少ないですよね。画面下にちょこっとあるだけです。??
I can feel free to post a new article on my smartphone, but I thought I could only do a block editor. Even so, there are few menu icons in the block editor. There is only a bit at the bottom of the screen.

ちょっとした思い付きがあった時メモ代わりにも使用しているのですが、とても使いづらいと思っていました。スマホで書いて、PCで追記編集しようとしてもなんかうまくいかないって思っている人多いと思います。また、スマホで適当に書いてから、PCで追記しようとすると、別のバージョンですという表示が何回か出て、結局最初から書き直しということがありました。 メモ程度ならこれで十分なんですが。自分の場合は360°写真を貼り付けたいのでなんとかならないものか試行しましたら、良い方法を発見しました。
I use it as a memo instead of an idea I felt, but I thought it was very difficult to use. I think that many people write on their smartphones and think that they will not go well if they try to edit them on a PC. In addition, after writing appropriately with a smartphone, when I tried to add it with a PC, a message saying that it was another version appeared several times, and in the end there was a case of rewriting from the beginning. This is enough for notes. In my case, I wanted to paste a 360 ° photo, so I tried to find out what was not good and found a good way.
ようやくpcと同じ投稿作成画面でアイコンを表示させて、さくさく書いて、360度写真の貼り付けアイコンも表示出来て 、さくさく投稿出来る方法がわかりました。2種類あります
Finally I made an icon appear on the same post creation screen as the pc, wrote quickly, and I could display a paste icon of a 360 degree photo, and I found a way I could post it quickly.
スマホでの手順1 1 Procedure on your smartphone
スマホアプリ画面です。この画面から新規投稿出来るのですが、ブロックアイコンが一行しか出ないので、どーにもなりませんので、一番下の管理画面表示をタップして一回ダッシュボードへ行きます。今回はタップの代わりにマウスブルートゥース接続してクリックしていきますので矢印の箇所をタップしてください
It is a smartphone application screen. I can post a new message from this screen, but since there is only one line of block icon, I can not be sorry, so I tap the bottom screen, and go to the dashboard once.

ダッシュボードに行ったら左上のメニューをタップ
Go to the dashboard and tap the top left menu

新規追加をタップ(クリック)します
Tap (click) Add New

投稿文作成画面になりますので、下に降りていくと、
It will be a post creation screen, so go down and down

こんな感じでPCと同じアイコンがあります。位置は使っているプラグインによって替わると思います。自分はAMP用のプラグインをしようして、ここで360°写真を追加して、本文にこぴぺしてます。
There is the same icon as PC in such a feeling. I think that the position is replaced by the plug-in you are using. I use a plug-in for AMP, add a 360 ° photo here, and copy it into the text.

これで、スマホで書くのも、写真を投稿するのもめちゃくちゃ楽になりました。お昼休みや公共交通機関での移動中など 適当なメモじゃなく きちんとした投稿文を書けるようになりました。
Now, writing on a smartphone and posting a photo has never been easier. It is now possible to write an appropriate post instead of a suitable note such as lunch break or traveling by public transportation.

スマホでの手順2 ズコーの予感 2Procedure on your smartphone
1の手順で楽ちん投稿が可能なんですが アプリ起動後にスクリーン右上のメニューボタンからPC画面に切り替えることが出来るのが分かりました。なんじゃそりゃって感じです。これなら完全にPCと同じダッシュボード画面です。これならもうPCを持ち歩く必要ねーじゃん!!!
It is possible to post easily with the procedure of 1. It turned out that you can switch to the PC screen from the menu button on the upper right of the screen after the app starts. What a feeling. This is the same dashboard screen as your PC.

是非みなさんもスマホてためしてみて。